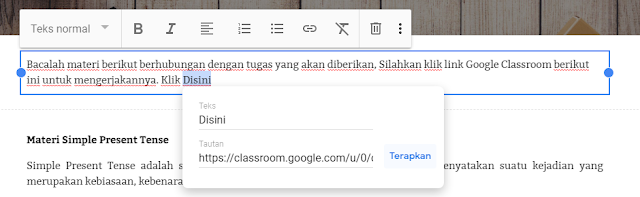Langkah Mudah Mengarsipkan Kelas di Google Classroom
Hai sahabat Ahzaa, selamat datang lagi di AhzaaNet. Kali ini saya akan membahas salah satu fitur dari Google Classroom yang tepat digunakan di awal tahun ajaran baru seperti sekarang ini yaitu fitur pengarsipan kelas. Sebenarnya untuk apa sih pengarsipan kelas di Google Classroom itu? Berikut ulasannya.
Pada saat memulai kelas pada tahun ajaran yang baru, sebenarnya kita tidak perlu untuk membersihkannya secara tuntas dengan menghapus kelas yang lama. Dengan menghapus, maka semua data baik postingan, komentar sampai dengan nilai siswa akan hilang. Selain itu, Classroom yang sudah terhapus tidak akan bisa kita restore lagi. Sehingga kita cukup mengarsipkannya saja, siapa tahu pada waktu mendatang kelas tersebut akan banyak berguna bagi kita misalnya saja dalam mencari sumber referensi atau data penugasan yang sudah dilakukan. Untuk mengarsipkan kelas, sebenarnya bisa kita lakukan pada akhir semester atau akhir tahun ajaran.
Ada beberapa hal berkaitan dengan arsip kelas di Classroom yang perlu diketahui, antara lain sebagai berikut,
- Mengarsipkan kelas akan menghilangkan kelas yang kita kelola dari halaman beranda Google Classroom. Tampilan kelas tidak akan dilihat oleh guru dan siswa pada halaman beranda Classroom. Kelas yang diarsipkan akan berpindah ke area terpisah untuk menyimpan materi kelas, tugas siswa, dan postingan yang lalu.
- Kelas yang diarsipkan pada halaman terpisah tadi masih dapat dilihat baik oleh guru maupun siswa. Guru dapat mengaktifkannya kembali kapan saja.
- Materi kelas untuk kelas yang diarsipkan dalam folder Google Drive masih dapat diakses oleh guru dan siswa selama tidak ada perubahan dalam pengaturan.
- Guru dapat menghapus secara permanen tampilan pada Google Kalender sebagai kalender kelas
- Kelas yang diarsipkan tetap berada di Google Classroom kecuali guru menghapusnya.
Untuk mengarsipkan kelas, langkahnya sangat mudah,
Buka Classroom yang teman- teman kelola
Pada Dashboard Classroom, pilih kelas yang akan diarsipkan. Klik pada ikon tiga titik di kanan kelas lalu pilih Arsip dan pilih Arsip pada pop up yang muncul.
Untuk melihat kelas yang kita arsipkan tadi, kembali pada dashboard Classroom awal, lalu pada bilah kiri atas layar, klik ikon menu utama.
Setelah muncul down menu, pilih kelas yang diarsipkan
Kelas yang kita arsipkan tadi sudah hilang di Dashboard Classroom dan masuk ke bagian arsip. Kita bisa membuka buku nilai dan buka folder di Google Drive pada bagian ini.
Untuk mengembalikan kelas ( restore) berikut langkah- langkahnya,,
Klik ikon tiga titik pada bagian kanan atas dan pilih "pulihkan"
Silahkan cek pada dashboard Classroom awal, maka kelas yang diarsipkan sudah muncul kembali disana. Mudah bukan?Semoga Bermanfaat yaa..
Salam.