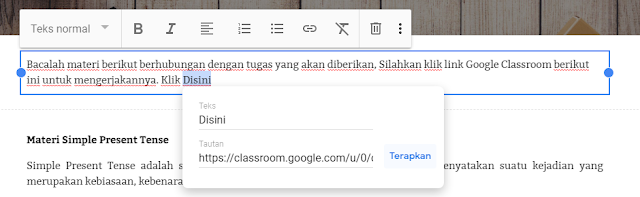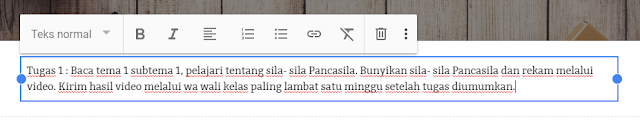Langkah Mudah Membuat Portofolio Siswa Digital dengan Google Sites
Portofolio siswa merupakan kumpulan karya siswa yang menunjukkan keterampilan dan kemajuan belajar mereka. Portofolio siswa dapat berupa dokumen digital maupun yang bersifat fisik. Saat ini banyak sekolah yang menggunakan portofolio digital mengingat kemudahan dalam penggunaannya.
Portofolio siswa digunakan untuk menilai pembelajaran siswa, serta memberikan cara bagi siswa untuk merefleksikan kemajuan mereka. Portofolio pada jenjang sekolah atas khususnya SMA atau SMK juga dapat digunakan sebagai alat untuk memberikan gambaran tentang keterampilan dan kemampuan siswa sehingga memudahkan perguruan tinggi atau perusahaan dalam merekrut mereka setelah lulus.
Bagi siswa maupun guru, ada banyak alasan mengapa portofolio siswa dapat bermanfaat. Portofolio siswa membantu dalam melacak kemajuan belajar dan perkembangan keterampilan mereka dari waktu ke waktu. Portofolio juga dapat memotivasi siswa untuk melakukan pekerjaan terbaik mereka. Bagi guru, portofolio siswa dapat memberikan umpan balik yang berharga tentang bidang apa yang siswa minati dan kuasai. Selain itu, portofolio siswa dapat menghemat waktu guru dalam hal memberikan laporan penilaian berkala seperti penerimaan rapor.
Seperti yang sudah saya sebutkan tadi, ada dua jenis portofolio yaitu portofolio digital dan fisik. Portofolio digital lebih diminati saat ini mengingat kemudahan- kemudahan yang dimiliki.
Nah, pada kesempatan ini akan saya bahas tentang pembuatan portofolio digital menggunakan salah satu platform Google yaitu Google Sites. Mengapa Google Sites? Yap, Google Sites memberikan kemudahan dalam pembuatan portofolio siswa seperti integrasi dengan platform- platform Google lainnya seperti Google Docs, Google Sheet, Google Slides, maupun Google Drive. Semua platform tersebut pastilah familiar bagi siswa dalam keseharian mereka.
Untuk membuat Portofolio dengan Google Sites untuk berbagai mapel dalam satu situs, berikut langkah- langkahnya.
Buka Google Sites melalui sites.google.com
Pilih New untuk membuat situs baru atau bisa memilih template yang tersedia.
Apabila kita memilih New, maka kita akan mulai membuat dari awal.
Kita akan masuk ke dalam halaman Dashboard Google Sites. Pada halaman ini teman- teman bisa menambahkan nama situs, atau menambahkan logo gambar, masukkan judul Portofolio pada header yang tersedia.
Pada sidebar atas dashboard terdapat tombol undo, redo preview tampilan, tombol bagi, setting dan publikasikan.
Kita dapat menambahkan konten dengan memanfaatkan fitur pada bilah bagian kanan, yaitu Sisipkan, Halaman dan Tema.
Pada bagian sisipan, teman - teman bisa mensetting konten yang nantinya bakal dimasukkan di portofolio. Misalnya saja bisa ditambahkan kotak teks yang berisikan teks, gambar, menyematkan kode dari web, atau masukkan dokumen dari Google Drive.
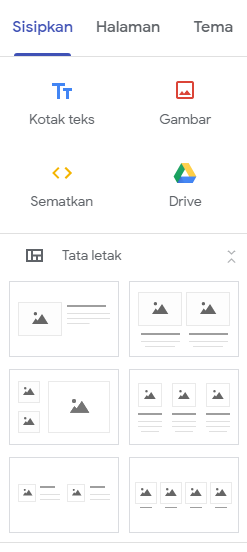

Bagian Halaman, digunakan untuk menambahkan halaman baru atau link baru. Teman- teman dapat membuat menu halaman dan navigasi pada bagian "Halaman" ini.
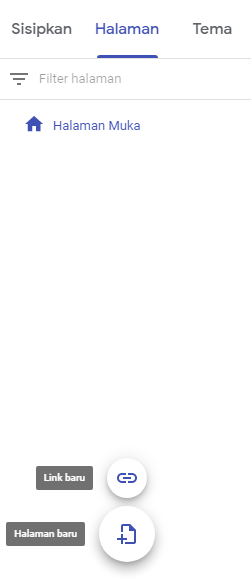
Untuk mengubah tema, klik Tema. Pilih salah satu tema yang teman- teman inginkan.
Mengisikan Konten Portofolio pada Google Sites
Kita isikan perkenalan dahulu pada portofolio kita. Klik Sisipan dan Pilih Kotak Teks. Selain teks kita juga dapat menyisipkan gambar, penyematan tautan link maupun file dari Google Drive.
Pada sidebar atas dashboard terdapat tombol undo, redo preview tampilan, tombol bagi, setting dan publikasikan.
Kita dapat menambahkan konten dengan memanfaatkan fitur pada bilah bagian kanan, yaitu Sisipkan, Halaman dan Tema.
Pada bagian sisipan, teman - teman bisa mensetting konten yang nantinya bakal dimasukkan di portofolio. Misalnya saja bisa ditambahkan kotak teks yang berisikan teks, gambar, menyematkan kode dari web, atau masukkan dokumen dari Google Drive.
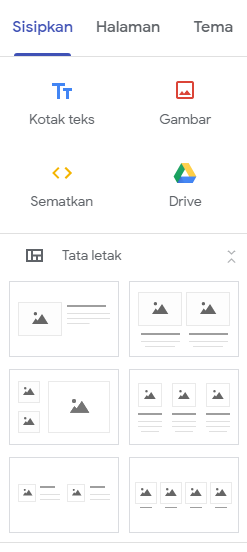

Bagian Halaman, digunakan untuk menambahkan halaman baru atau link baru. Teman- teman dapat membuat menu halaman dan navigasi pada bagian "Halaman" ini.
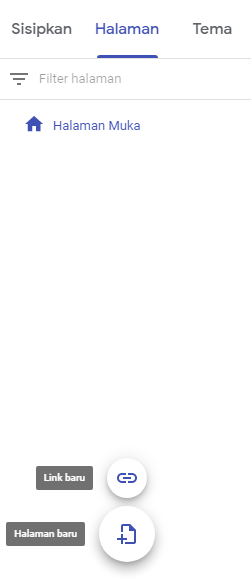
Untuk mengubah tema, klik Tema. Pilih salah satu tema yang teman- teman inginkan.
Mengisikan Konten Portofolio pada Google Sites
Kita isikan perkenalan dahulu pada portofolio kita. Klik Sisipan dan Pilih Kotak Teks. Selain teks kita juga dapat menyisipkan gambar, penyematan tautan link maupun file dari Google Drive.
Sebagai contoh saya membuat tulisan tentang perkenalan mengenai portofolio saya.
Membuat Menu Halaman di Google Sites
Untuk membuat halaman menu teman- teman bisa menuju bilah kanan ke bagian Halaman. Pada bagian ini secara default hanya terdapat satu halaman yaitu halaman muka saja. Teman- teman bisa me-rename nama halaman misalnya menjadi Home.
Klik pada tiga titik bagian samping lalu pilih Properti dan ganti nama halamannya.
Cara menambahkan menu adalah dengan klik tambah Halaman Baru.
Yuk kita lihat Pratinjau dari portofolio yang sudah dibuat melalui simbol Pratinjau pada bagian menu atas.
Mempublikasikan Web
Untuk mempublikasikan portofolio yang telah dibuat, klik Publikasikan pada bagian kanan atas. Akan muncul alamat web Google Sites yang teman- teman buat tadi.
Oya, Google Sites juga memungkinkan kita untuk mengganti alamat domain dengan top level domain seperti .com, .net, .id dan sebagainya. Langkahnya beli domain lebih dahulu baru masuk ke URL Custom. Caranya akan kita akan bahas di lain kesempatan yaa...
Nah, itulah cara mudah Membuat Portofolio Siswa dengan Google Sites. Selamat mencoba dan berkreasi.
Untuk post- post teknologi pembelajaran, teman- teman bisa buka menu Tekno Guru di blog ini. Terdapat ratusan tips bagaimana menerapkan teknologi dalam pembelajaran.
Semoga bermanfaat.