
Salah satu hal berkomunikasi efektif dalam pembelajaran jarak jauh saat ini adalah melalui website. Website memudahkan guru, untuk berkonsolidasi dengan anggota kelas khususnya siswa dalam pembuatan tugas, kalendar kegiatan, dan pengumuman- pengumuman lainnya.
 |
| Google Sites |
Salah satu penyedia layanan pembuatan website adalah Google Sites. Google sites merupakan salah satru produk Google dimana semua fiturnya akan terintegrasi dengan produk Google lainnya, seperti Google Drive, Google Classroom, Google Sheets dan sebagainya.
Dalam pembelajaran, Google Sites memberikan kesempatan bagi guru mengelola semua sumber daya yang tersedia untuk belajar siswa. Hal ini menciptakan peluang untuk mengubah pembelajaran dengan memungkinkan pembelajaran dapat diakses kapan saja dan di mana saja. Google Sites juga memungkinkan guru untuk dengan mudah membedakan peluang belajar dengan membuat situs yang terstruktur dengan baik sehingga siswa dapat mengakses pembelajaran di berbagai tingkatan, sehingga memungkinkan siswa untuk bekerja pada tingkat dan kecepatan yang sesuai dengan kebutuhan belajar mereka.
Nah, pada post kali ini saya akan berbagi langkah bagaimana cara mengelola Google Sites menjadi situs pembelajaran yang lengkap bagi siswa.
Oke, kita mulai saja yaa,, berikut langkah- langkahnya...
Pertama, kita buka Google Sites teman- teman. Bila belum punya, kita buat lebih dahulu ya. Jangan lupa siapkan akun Google-nya. Klik saja Sites.new
Mengenal bagian- bagian Google Sites
Halaman Dashboard Google Sites akan tampil seperti ini untuk pertama kalinya. Teman- teman bisa menambahkan nama situs, atau menambahkan logo gambar, masukkan judul situs pada header yang tersedia.
Bagian atas dashboard terdapat tombol undo, redo preview tampilan, tombol bagi, setting dan publikasikan.
Untuk menambahkan konten, silahkan lihat pada bilah bagian kanan, maka akan tersedia tiga menu yaitu Sisipkan, Halaman dan Tema.
Pada bagian sisipan, teman - teman bisa mensetting konten yang nantinya bakal dimasukkan di situs. Misalnya saja bisa ditambahkan kotak teks yang berisikan teks, gambar, menyematkan kode dari web, atau masukkan dokumen dari Google Drive.
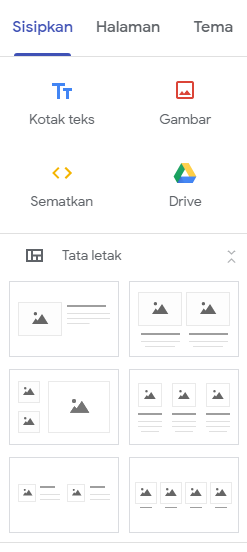

Pada bagian Halaman, teman- teman bisa menambahkan halaman baru atau link baru. Pada bagian ini teman- teman bisa membuat menu halaman dan navigasi. Tentang ini nanti akan kita bahas di bagian pembuatan halaman menu.
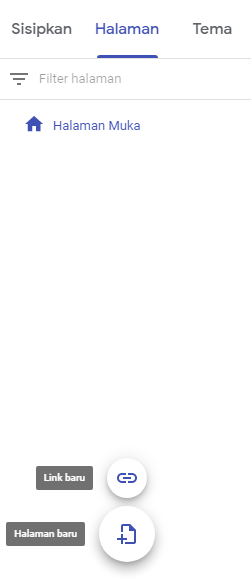
Bagian terakhir, untuk mengubah tema, klik Tema. Pilih salah satu tema yang teman- teman inginkan.
Mengisikan Konten Google Sites
Untuk mengisikan konten pada situs, klik pada menu Sisipan. Teman- teman bisa memilih untuk masukkan konten, misalnya saja teks, gambar, menyematkan kode dari web, atau masukkan dokumen dari Google Drive.
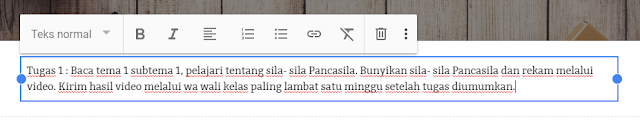
Sebagai contoh saya memberikan tugas kepada siswa untuk membuat video.
Atau teman- teman bisa menyematkan dokumen dari Google Drive.
Membuat Menu Halaman di Google Sites
Untuk membuat halaman menu teman- teman bisa menuju bilah kanan ke bagian Halaman. Pada bagian ini secara default hanya terdapat satu halaman yaitu halaman muka saja. Teman- teman bisa me-rename nama halaman misalnya menjadi Home.
Klik pada tiga titik bagian samping lalu pilih Properti dan ganti nama halamannya.
Cara menambahkan menu adalah dengan klik tambah Halaman Baru.
Namai halaman baru yang akan dibuat,
Isikan nama halaman baru dan secara otomatis halaman baru yang dibuat tersebut akan muncul sebagai menu situs.
Untuk pembuatan sub-menu, pada intinya sama dengan pembuatan menu utama tadi. Buat submenu yang diinginkan, lalu drag and drop pada bagian menu utama. Sebagai contoh saya ingin membuat submenu Tematik dan Matematika yang akan saya masukkan ke menu kelas 5 SD.
Mempublikasikan Web
Untuk mempublikasikan apa yang telah dibuat, klik Publikasikan pada bagian kanan atas. Akan muncul alamat web Google Sites yang teman- teman buat tadi. Oya, Google Sites juga memungkinkan kita untuk mengganti alamat domain dengan top level domain seperti .com, .net, .id dan sebagainya. Langkahnya beli domain lebih dahulu baru masuk ke URL Custom.
Nah, itulah cara mudah mengelola Google Sites sebagai Situs Belajar Siswa. Selamat mencoba dan berkreasi. Pada bagian berikutnya akan saya bahas mengenai bagaimana mengintegrasikan Google Sites yang dibuat tadi ke dalam Google Classroom yang teman- teman semua kelola.
Untuk post- post teknologi pembelajaran, teman- teman bisa buka menu Tekno Guru di blog ini. Terdapat ratusan tips bagaimana menerapkan teknologi dalam pembelajaran.
Semoga bermanfaat.
Dalam pembelajaran, Google Sites memberikan kesempatan bagi guru mengelola semua sumber daya yang tersedia untuk belajar siswa. Hal ini menciptakan peluang untuk mengubah pembelajaran dengan memungkinkan pembelajaran dapat diakses kapan saja dan di mana saja. Google Sites juga memungkinkan guru untuk dengan mudah membedakan peluang belajar dengan membuat situs yang terstruktur dengan baik sehingga siswa dapat mengakses pembelajaran di berbagai tingkatan, sehingga memungkinkan siswa untuk bekerja pada tingkat dan kecepatan yang sesuai dengan kebutuhan belajar mereka.
Nah, pada post kali ini saya akan berbagi langkah bagaimana cara mengelola Google Sites menjadi situs pembelajaran yang lengkap bagi siswa.
Oke, kita mulai saja yaa,, berikut langkah- langkahnya...
Pertama, kita buka Google Sites teman- teman. Bila belum punya, kita buat lebih dahulu ya. Jangan lupa siapkan akun Google-nya. Klik saja Sites.new
Mengenal bagian- bagian Google Sites
Halaman Dashboard Google Sites akan tampil seperti ini untuk pertama kalinya. Teman- teman bisa menambahkan nama situs, atau menambahkan logo gambar, masukkan judul situs pada header yang tersedia.
Bagian atas dashboard terdapat tombol undo, redo preview tampilan, tombol bagi, setting dan publikasikan.
Untuk menambahkan konten, silahkan lihat pada bilah bagian kanan, maka akan tersedia tiga menu yaitu Sisipkan, Halaman dan Tema.
Pada bagian sisipan, teman - teman bisa mensetting konten yang nantinya bakal dimasukkan di situs. Misalnya saja bisa ditambahkan kotak teks yang berisikan teks, gambar, menyematkan kode dari web, atau masukkan dokumen dari Google Drive.
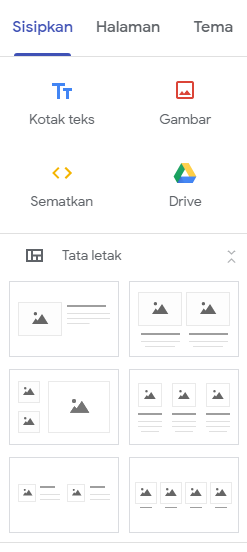

Pada bagian Halaman, teman- teman bisa menambahkan halaman baru atau link baru. Pada bagian ini teman- teman bisa membuat menu halaman dan navigasi. Tentang ini nanti akan kita bahas di bagian pembuatan halaman menu.
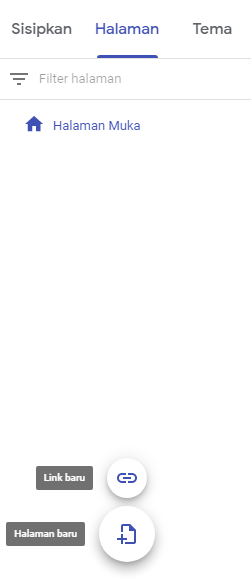
Bagian terakhir, untuk mengubah tema, klik Tema. Pilih salah satu tema yang teman- teman inginkan.
Mengisikan Konten Google Sites
Untuk mengisikan konten pada situs, klik pada menu Sisipan. Teman- teman bisa memilih untuk masukkan konten, misalnya saja teks, gambar, menyematkan kode dari web, atau masukkan dokumen dari Google Drive.
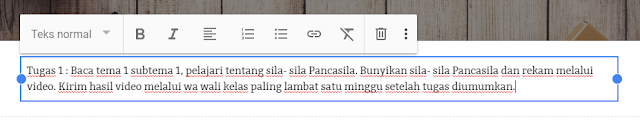
Sebagai contoh saya memberikan tugas kepada siswa untuk membuat video.
Atau teman- teman bisa menyematkan dokumen dari Google Drive.
Membuat Menu Halaman di Google Sites
Untuk membuat halaman menu teman- teman bisa menuju bilah kanan ke bagian Halaman. Pada bagian ini secara default hanya terdapat satu halaman yaitu halaman muka saja. Teman- teman bisa me-rename nama halaman misalnya menjadi Home.
Klik pada tiga titik bagian samping lalu pilih Properti dan ganti nama halamannya.
Cara menambahkan menu adalah dengan klik tambah Halaman Baru.
Namai halaman baru yang akan dibuat,
Isikan nama halaman baru dan secara otomatis halaman baru yang dibuat tersebut akan muncul sebagai menu situs.
Untuk pembuatan sub-menu, pada intinya sama dengan pembuatan menu utama tadi. Buat submenu yang diinginkan, lalu drag and drop pada bagian menu utama. Sebagai contoh saya ingin membuat submenu Tematik dan Matematika yang akan saya masukkan ke menu kelas 5 SD.
Mempublikasikan Web
Untuk mempublikasikan apa yang telah dibuat, klik Publikasikan pada bagian kanan atas. Akan muncul alamat web Google Sites yang teman- teman buat tadi. Oya, Google Sites juga memungkinkan kita untuk mengganti alamat domain dengan top level domain seperti .com, .net, .id dan sebagainya. Langkahnya beli domain lebih dahulu baru masuk ke URL Custom.
Nah, itulah cara mudah mengelola Google Sites sebagai Situs Belajar Siswa. Selamat mencoba dan berkreasi. Pada bagian berikutnya akan saya bahas mengenai bagaimana mengintegrasikan Google Sites yang dibuat tadi ke dalam Google Classroom yang teman- teman semua kelola.
Untuk post- post teknologi pembelajaran, teman- teman bisa buka menu Tekno Guru di blog ini. Terdapat ratusan tips bagaimana menerapkan teknologi dalam pembelajaran.
Semoga bermanfaat.











Terima kasih sudah berkunjung dan belajar bersama kami. Silahkan tinggalkan komentar dengan nama dan url lengkap. Penyisipan link dalam kolom komentar tidak diperkenankan yaa...
Sekali lagi, terima kasih...
EmoticonEmoticon