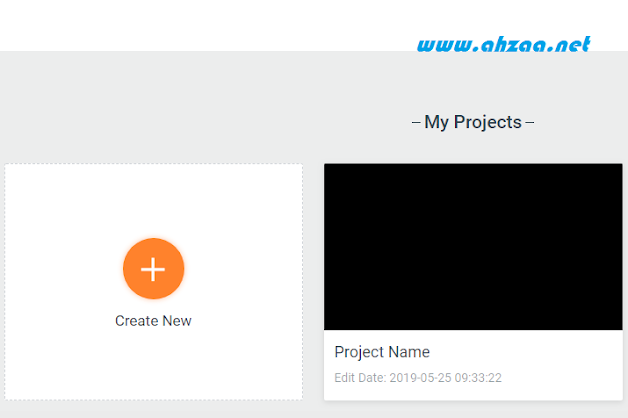
FlexClip adalah alat web yang dapat Anda gunakan untuk membuat video pembelajaran untuk dibagikan dengan siswa anda. FlexClip menggabungkan tiga layanan dalam satu platform yaitu pembuat film, editor video dan pembuat slideshow. Kelebihan lain dari platform ini adalah penggunaan yang bersifat gratis bila dibandingkan dengan editor video lainnya.
Fitur FlexClip memungkinkan anda mendesain berbagai jenis video seperti video tutorial, video pembelajaran, tayangan slide video dan banyak lagi. Video dapat berisi berbagai konten materi multimedia. Misalnya, anda dapat membuat anotasi video anda dengan teks, menambahkan audio atau musik favorit sebagai musik latar belakang, serta menambahkan narasi dengan suara anda sendiri. Selain itu anda dapat mempersonalisasikan video anda dengan watermark.
Untuk mulai menggunakan FlexClip, anda bisa melakukan pendaftaran lebih dahulu, dan pendaftarannya bersifat gratis. Gunakan akun Gmail atau akun Facebook untuk melakukan registrasi.
Setelah selesai melakukan registrasi, anda akan melihat tampilan Dashboard menu FlexClip. Untuk memulai project pertama anda, silahkan pilih Create New.
Anda bisa melihat tampilan editing project anda. Pada bagian atas, terdapat menu Saved, Preview dan Export Video. Saved untuk menyimpan file project, Preview untuk melihat tampilan anda sebelum anda Export ke beberapa format dan Export Video untuk mengekspor project anda. Pada bagian tengah kiri terdapat lambang huruf "T", lambang notasi musik dan lambang Gear untuk setting. Huruf "T" untuk menambahkan teks, notasi musik untuk menambahkan musik, serta lambang gear untuk mengelola setting. Pada bagian bawah, kita bisa melihat tampilan project yang akan kita buat.
Lakukan penambahan Foto, Video dan Background melalui menu bagian bawah kiri, seperti pada tanda kotak di bawah.
Sebagai contoh, akan saya tambahkan foto pada project saya, maka saya pilih Add Photo. Terdapat beberapa kategori foto yang bisa anda tambahkan, misalnya kategori technology, business, dan sebagainya. Saya pilih kategori Technology dan pilih salah satu foto pada kategori tersebut.
Pada bagian ini, atur durasi waktu setiap slide yang anda buat, pilih pada bagian yang saya tunjukkan melalui warna merah.
Anda juga bisa menambahkan teks pada slide anda, dengan pilih menu teks dan pilih jenis teks yang akan anda buat langsung pada foto.
Terakhir, pilih menu Export Video untuk meng-ekspor video anda. Anda bisa memilih kualitas format file video.
Selamat, project video anda sudah tersimpan di laptop atau PC anda.
Kreasikan pembuatan project untuk menunjang proses pembelajaran anda agar lebih menarik dengan tambahan video atau foto- foto yang relevan dengan mata pembelajaran anda.
Selamat mencoba dan semoga bermanfaat.
Salam.
Fitur FlexClip memungkinkan anda mendesain berbagai jenis video seperti video tutorial, video pembelajaran, tayangan slide video dan banyak lagi. Video dapat berisi berbagai konten materi multimedia. Misalnya, anda dapat membuat anotasi video anda dengan teks, menambahkan audio atau musik favorit sebagai musik latar belakang, serta menambahkan narasi dengan suara anda sendiri. Selain itu anda dapat mempersonalisasikan video anda dengan watermark.
Untuk mulai menggunakan FlexClip, anda bisa melakukan pendaftaran lebih dahulu, dan pendaftarannya bersifat gratis. Gunakan akun Gmail atau akun Facebook untuk melakukan registrasi.
Setelah selesai melakukan registrasi, anda akan melihat tampilan Dashboard menu FlexClip. Untuk memulai project pertama anda, silahkan pilih Create New.
Anda bisa melihat tampilan editing project anda. Pada bagian atas, terdapat menu Saved, Preview dan Export Video. Saved untuk menyimpan file project, Preview untuk melihat tampilan anda sebelum anda Export ke beberapa format dan Export Video untuk mengekspor project anda. Pada bagian tengah kiri terdapat lambang huruf "T", lambang notasi musik dan lambang Gear untuk setting. Huruf "T" untuk menambahkan teks, notasi musik untuk menambahkan musik, serta lambang gear untuk mengelola setting. Pada bagian bawah, kita bisa melihat tampilan project yang akan kita buat.
Lakukan penambahan Foto, Video dan Background melalui menu bagian bawah kiri, seperti pada tanda kotak di bawah.
Sebagai contoh, akan saya tambahkan foto pada project saya, maka saya pilih Add Photo. Terdapat beberapa kategori foto yang bisa anda tambahkan, misalnya kategori technology, business, dan sebagainya. Saya pilih kategori Technology dan pilih salah satu foto pada kategori tersebut.
Pada bagian ini, atur durasi waktu setiap slide yang anda buat, pilih pada bagian yang saya tunjukkan melalui warna merah.
Anda juga bisa menambahkan teks pada slide anda, dengan pilih menu teks dan pilih jenis teks yang akan anda buat langsung pada foto.
Terakhir, pilih menu Export Video untuk meng-ekspor video anda. Anda bisa memilih kualitas format file video.
Selamat, project video anda sudah tersimpan di laptop atau PC anda.
Kreasikan pembuatan project untuk menunjang proses pembelajaran anda agar lebih menarik dengan tambahan video atau foto- foto yang relevan dengan mata pembelajaran anda.
Selamat mencoba dan semoga bermanfaat.
Salam.









Terima kasih sudah berkunjung dan belajar bersama kami. Silahkan tinggalkan komentar dengan nama dan url lengkap. Penyisipan link dalam kolom komentar tidak diperkenankan yaa...
Sekali lagi, terima kasih...
EmoticonEmoticon